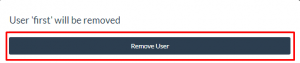In this tutorial, we will show to how to manage your application database and database users using SetupServer.io
If you haven’t added any App, go to Applications and create one. If you are facing problem regarding adding a new application to server then see our documentation on “Add App to Server”
Select Server for which you want to manage the database. After that, click on “Databases” tab from the right side vertical navigation bar, the following screen will appear:
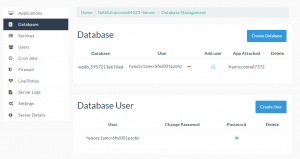
How to create Database?
First, go to “Database” section and click on “Create Database” button to create a new database.
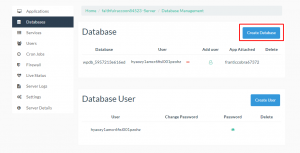
A modal box will appear, fill out the details and click on “Create Database” Button.
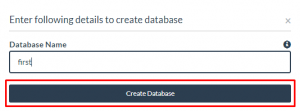
A new database will be created and will be displayed under “Database” section.
How to create Database User?
First, go to “Database User” section and click on “Create User” button to create a new database user.
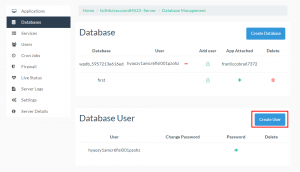
The modal box will appear, fill out the following details and click on “Create User” Button on the modal box.
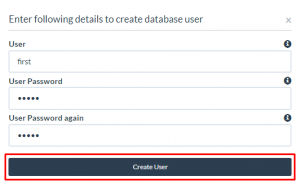
- User – Enter the name of the user you want to create
- User Password – Enter a password for the user. This password is used to access the user’s database via PHPMyAdmin.
- User Password again – Enter the same password again for confirmation.
New Database User will be created and will be displayed under “Database User” section.
How to add or attach User to Database?
Under “Database” section, click on “Add user” to attach a user to the corresponding database.
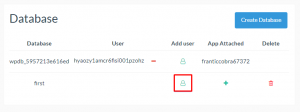
Now select the user you want to add to that database and click on “Attach User” Button on the Modal.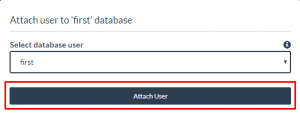
A user will be attached to the database.
How to attach Application to Database?
Under “Database” section, click on “+” to attach App to the corresponding database.
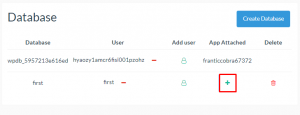
Now select the app that you want to attach to given database and click on “Attach Application” Button on the Modal.
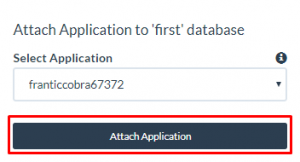
How to remove a user from the Database?
To revoke access of the user from the database, go to “Database” section and click on “–” in User’s column corresponding to the database.
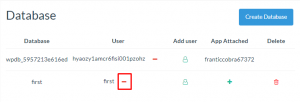
Confirm your action by clicking on “Revoke access” button on Modal to detach the user from that database.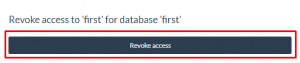
How to Delete Database?
To delete the database go to “Database” section and click on “bin icon” corresponding to the database which you want to delete.
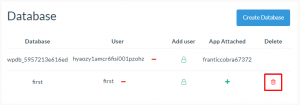
Confirm your action in the modal box and your database will be deleted.
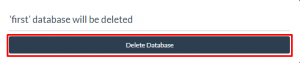
How to view database user’s Password?
To view database user’s password, go to “Database User” section and click on “eye icon” corresponding to the user to view his/her password.
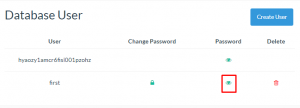
How to change database user’s Password?
To change database user’s password, go to “Database User” section and click on “lock icon” corresponding to that user.
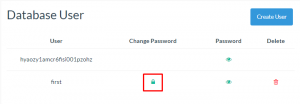
Enter a new password in the text box and click on “Change Password” on the Modal.
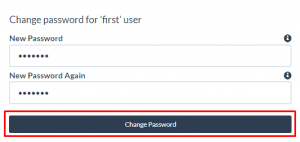
How to delete Database User?
To delete Database User, go to “Database User” Section and click on “delete icon” corresponding to the user you want to delete.
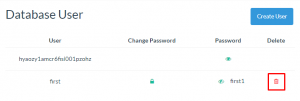
After confirmation user will be removed successfully.